|
Before importing clients into Client Track, you must export your clients first.
Choose type of software from the left sidebar menu and follow the step-by-step tutorial
on how to export your clients and be ready to import into Client Track. |
|
|
|
|
|
Exporting your Clients from Maximizer into text/csv file. |
|
|
|
|
|
Step 1 |
|
|
|
|
|
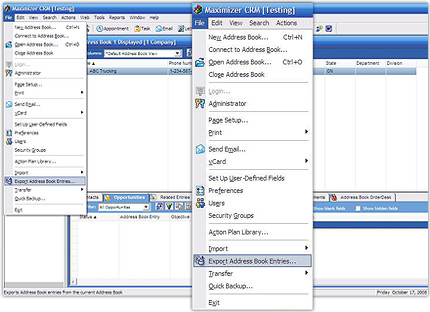 |
|
|
|
|
|
Fig.1. File Menu |
|
|
|
|
|
 |
|
From menu, go to
File > Export Address Book Entries
(Fig.1). |
|
|
|
|
|
|
|
Step 2 |
|
|
|
|
|
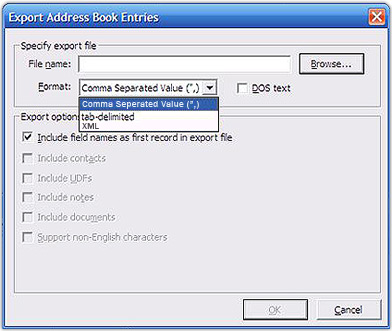 |
|
|
|
|
|
Fig.2. Specify Export File |
|
|
|
|
|
1. Name export file and click Browse to save the file to (Fig.2).
2. Select Comma Seperated Value from drop down list and then click Ok. |
|
|
|
|
|
Step 3 |
|
|
|
|
|
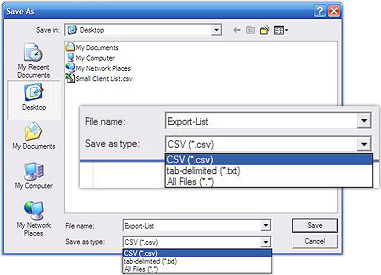 |
|
|
|
|
|
Fig.3. Save Export File |
|
|
|
|
|
1. Create export file name and select CSV (.csv) from drop-down list
(Fig.3).
2. Click Save. |
|
|
|
|
|
Step 4 |
|
|
|
|
|
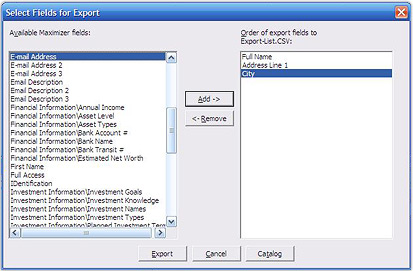 |
|
|
|
|
|
Fig.4. Export Fields |
|
|
|
|
|
Select which fields you would want to export and then click Export (Fig.4). |
|
|
|
|
|
Note : The order of the export fields do not matter because you can map the fields in Client Track. |
|
|
|
|
|
Step 5 |
|
|
|
|
|
To import your Maximizer export file into Client Track, follow the instructions
here. |
|
